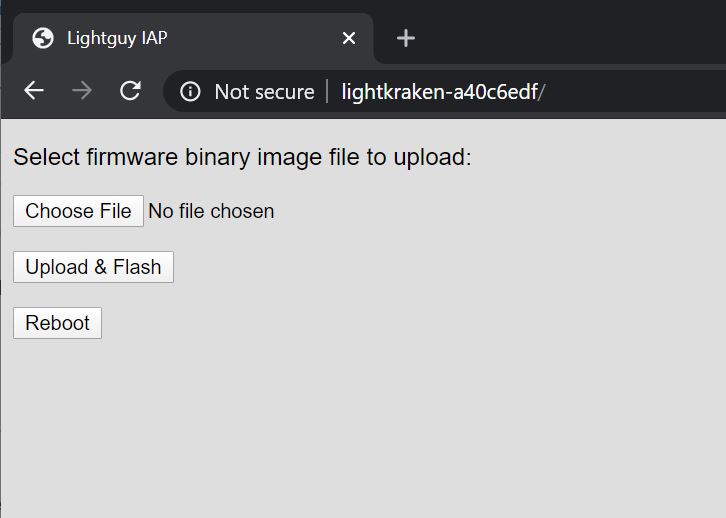This is an old revision of the document!
Table of Contents
Getting Started
Supported LED strip types
Before you start verify that you have a supported LED type. Lightkraken supports the following LED strip types:
| Type | Voltage | Signal |
| WS2812 | 5V | 1-Wire |
| WS2815 | 12V | 1-Wire |
| SK6812 | 5V | 1-Wire |
| TM1804 | 5V | 1-Wire |
| UCS1904 | 5V | 1-Wire |
| GS8208 | 12V | 1-Wire |
| SK6812 | 5V | 1-Wire |
| APA102 | 5V | Serial (Data + Clock) |
| APA107 | 5V | Serial (Data + Clock) |
| P9813 | 5V | 1-Wire |
| SK9822 | 5V | 1-Wire |
| HD107S | 5V | 1-Wire |
| LPD8806 | 5/12V | 1-Wire |
| TLS3001 | 12V | 1-Wire |
| TM1829 | 5V | 1-Wire |
Setting the right output voltage
Before wiring up your LED strip make sure you select the right output voltage on the Lightkraken board. Look at the above table for the right voltage.
- 5V → Set the switch to the left-most position. The switch should point towards the RJ45 connector.
- 12V → Set the switch to the middle position.
- 24V → Set the switch to the right-most position. The switch should point towards the green terminals.
Connecting your LED strips
Lightkraken has two output ports which allows you to attach two separate serial LED strips. If you happen to have a device set up to output analog RGB, see the “Analog RGB” section below as it gets a little bit more complicated.
Terminal A is on the left, Terminal B on the right:
1-Wire LED Strips
In the example above, the BLACK wire is Ground/GND, the YELLOW wire is the DATA/DOUT line and the RED wire is POWER (5, 12 or 24V). The configuration above applies to all strips using a 1-Wire protocol.
Serial (Data + Clock) LED Strips
In the example above, the BLACK wire is Ground/GND, the GREEN wire is the CLOCK line, YELLOW wire is the DATA line and the RED wire is POWER (5, 12 or 24V). The configuration above applies to all strips using a serial protocol.
Powering your LED strips
Now that we have connected our LED strip(s) we can plug in our RJ45 cable into the device and PoE switch to power it up. If everything goes well you should see three green LEDs:
The LEDs of your strip(s) will be black/off by default.
Networking setup
DHCP
By default the device will try to get an IP address using DHCP. If the device successfully acquires an IP address you will notice that the middle green LED will start blinking. If your firewall/router handles host names in a standard fashion you can now use the sticker on the back to find the name of the device on your network:
If your mobile device is connected to your local network simply point it to the QR code and it will open the web configuration page of the device. The URL will be in this form:
http://lightkraken-{{8-letter hex}}/
Alternatively check your DHCP leases on your router, example:
As a third option use a tool like ArtNetominator which can enumerate ArtNet devices.
Note that the MAC address will always be in this form:
1e:d5:ff:8f:fe:d5
The two first bytes are always “1e:d5”. The remaining 4 bytes are the same as the hex code on the sticker. These MAC addresses are locally administered addresses (LAA) and should not be made reachable on the public internet.
When DHCP is not available
If you plug the device into a switch which is not connected to a router with DHCP support, the DHCP detection on the device will time out after 30 seconds. After the timeout the device will revert to a default IPv4 configuration:
IPv4 address: 169.254.30.213 IPv4 netmask: 255.255.0.0 IPv4 gateway: 169.254.0.1
Static IP
A static IP can be set up in the web configuration page of the device. Initial access to the web configuration page requires either access through a DHCP assigned address or the IP address listed above.
A static IP is generally the recommend way of doing large and live installations, especially when power outages are expected. One common problem with DHCP is that if dozens or more devices ask for a DHCP based address when power goes on, DHCP packets tend to get lost as the router drops them. The result is that some devices will never acquire an IP address.
Updating the firmware
The firmware can be updated over the network. To do so you must set the device into boot loader mode. There are two ways of doing this:
- Go to the web configuration page of the device and click on “Reboot Into Upgrade Mode”
- Unplug the device. While holding the user button reconnect power.
While the device is in boot loader mode, the right most LED should be flashing red.
The device now either gets an IP address through DHCP or sets a fixed IP address after a 30 second timeout as specified above. The static IP setting is not supported currently.
Open the boot loader interface by entering the IP address of your device in a web browser:
Upload the firmware using the web interface. The firmware file name should be “lightkraken_bootloaded.bin”. Click “Upload & Flash” which will start the firmware update. The right most LED will go through various color changes. If the LED continues to blink red after flashing the firmware, you most likely did not upload the correct file.
Resetting the device to factory default
If you need to reset the configuration of the device hold the user button for about 10 seconds and then let go. All settings will revert to factory defaults and the device will reboot. This is mostly useful if you for some reason misconfigured the static IP settings and the device is not reachable anymore.